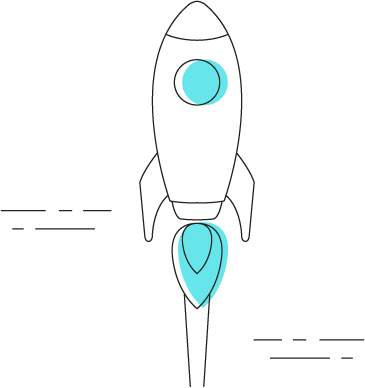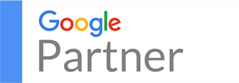Come Impostare uno Sfondo Virtuale nelle Videochiamate su Zoom
- 5 consigli su come essere efficienti: le best practices
- Come aumentare la resilienza quando la vita si fa dura
- Efficacia vs Efficienza
- 5 Cattive Abitudini da Abbandonare da Oggi
- 4 Consigli su come migliorare la Produttività sul Lavoro
- Legge di Pareto
- Come Impostare uno Sfondo Virtuale nelle Videochiamate su Zoom
- Decision Making: Come si Prendono le Decisioni
Innovativo software per videochiamate diventato parte integrante della quotidianità di milioni di utenti in tutto il mondo, Zoom consente di effettuare videocall, riunioni, webinar, lezioni didattiche, colloqui di lavoro e qualsiasi altro tipo di attività da remoto.
Già di per sé molto apprezzata sia in ambito professionale che ricreativo, l’app ha registrato una crescita vertiginosa nei primi mesi del 2020, per via del lockdown imposto dall’emergenza Covid-19 a livello globale.
Zoom consente di sostituire il reale background della stanza in cui ci si trova con sfondi personalizzati, per aggiungere una nota di stile, originalità e professionalità alle sessioni video a seconda dell’esigenza. Ecco come impostare uno sfondo virtuale d’effetto per le videochiamate su Zoom.
- Come creare sfondi virtuali su Zoom
- Easil
- Canva
- Come creare sfondi video per le videochiamate su Zoom
- Come impostare lo sfondo su Zoom
Come creare sfondi virtuali su Zoom
I principali strumenti di progettazione grafica permettono di attingere a un ampio bacino di sfondi virtuali e wallpaper personalizzabili da usare su Zoom, preservando la privacy e l’intimità della tua abitazione durante le videochiamate.
Li elenchiamo di seguito.
Easil
Easil, innovativo tool di design che permette di creare accattivanti progetti grafici, propone un ampio ventaglio di template editabili e personalizzabili, da scaricare e impostare come background per le videocall su Zoom. Si spazia dai wallpaper professionali agli sfondi più spiritosi, come ad esempio la libreria multicolor con titoli dei libri personalizzabili, e lo sfondo con fumetto in cui inserire una breve presentazione.
Canva
Anche Canva, famoso tool gratuito di progettazione grafica ed editing di immagini online, offre un’ampia selezione di sfondi da usare per le videochiamate su Zoom. Dovrai semplicemente scrivere “Zoom” nella casella di ricerca di Canva, selezionare la voce “Sfondo virtuale Zoom” nel menu a tendina che appare sulla sinistra dello schermo, e ti verranno mostrate letteralmente un’infinità di soluzioni, anche animate.
Puoi filtrare i risultati in base alla nuance e scegliere tra illustrazioni, fotografie di paesaggi e wallpaper dedicati specificatamente al mondo della scuola e alla didattica a distanza, tutti personalizzabili aggiungendo elementi grafici, sticker e porzioni di testo.
In alternativa, puoi attingere anche dagli ampissimi database offerti dai portali di foto stock gratuite, come Pexels, Unsplash e Pixabay.
Come creare sfondi video per le videochiamate su Zoom
Se il tuo computer dispone delle caratteristiche hardware indicate sul sito di Zoom, puoi impostare veri e propri video come sfondo delle videocall oltre alle immagini statiche.
Su apposite piattaforme come Canva e Wave.video troverai un’ampia gamma di video da personalizzare, scaricare e impostare come sfondo su Zoom.
E c’è di più. Puoi anche utilizzare i tuoi filmati personali girati autonomamente con la fotocamera dello smartphone come background per le videocall su Zoom.
Se scegli di impostare un video come sfondo delle videochiamate, consigliamo di evitare di usare filmati particolarmente movimentati e dai ritmi concitati. Troppo movimento alle tue spalle durante una riunione su Zoom rischia di creare confusione e far venire il mal di mare ai partecipanti.
Usa i video con parsimonia e buon senso. A meno che si tratti di una videochat informale tra amici, si sconsiglia di utilizzare un video come sfondo per l’intera durata della videoconferenza, per evitare di sovraccaricare la sessione con sovrastrutture eccessive e deconcentranti.
Un panorama rilassante, come un ruscello di montagna, fronde di alberi mosse dal vento o una spiaggia tropicale lambita dalle onde del mare, può essere una soluzione azzeccata, altrimenti è meglio impostare un’immagine statica.
Come impostare lo sfondo su Zoom
Sostituire l’ambiente in cui ti trovi con uno sfondo personalizzato su Zoom è semplicissimo. Non dovrai fare altro che:
- aprire l’app da PC;
- effettuare il log in;
- cliccare sull’icona relativa al tuo profilo in alto a destra;
- cliccare su “Impostazioni”;
- selezionare la voce “Sfondo e filtri” sulla sinistra;
- cliccare su “Sfondi virtuali”;
- scegliere una delle proposte già predisposte o selezionare l’icona con il segno + sulla destra per caricare uno sfondo personalizzato;
- cliccare su “Aggiungi immagine” o “Aggiungi video” e selezionare il file direttamente dal tuo computer.
- Le immagini e i video caricati vengono automaticamente memorizzati nella libreria di Zoom. Per rimuoverli dovrai semplicemente cliccare sulla “x” nell’angolo in alto a destra di ogni icona.
- Per disabilitare i background virtuali, basterà cliccare su “None” e riapparirà alle tue spalle l’ambiente in cui ti trovi al momento della videochiamata.
Nota bene: è possibile utilizzare immagini in formato JPEG, PNG o BMP, con una risoluzione minima di 1280x720 pixel. Per quanto riguarda i video, i formati ammessi sono MP4 e MOV con risoluzione di partenza 360p fino a 1080p, ossia Full HD.

 info@trovanuoviclientiweb.it
info@trovanuoviclientiweb.it